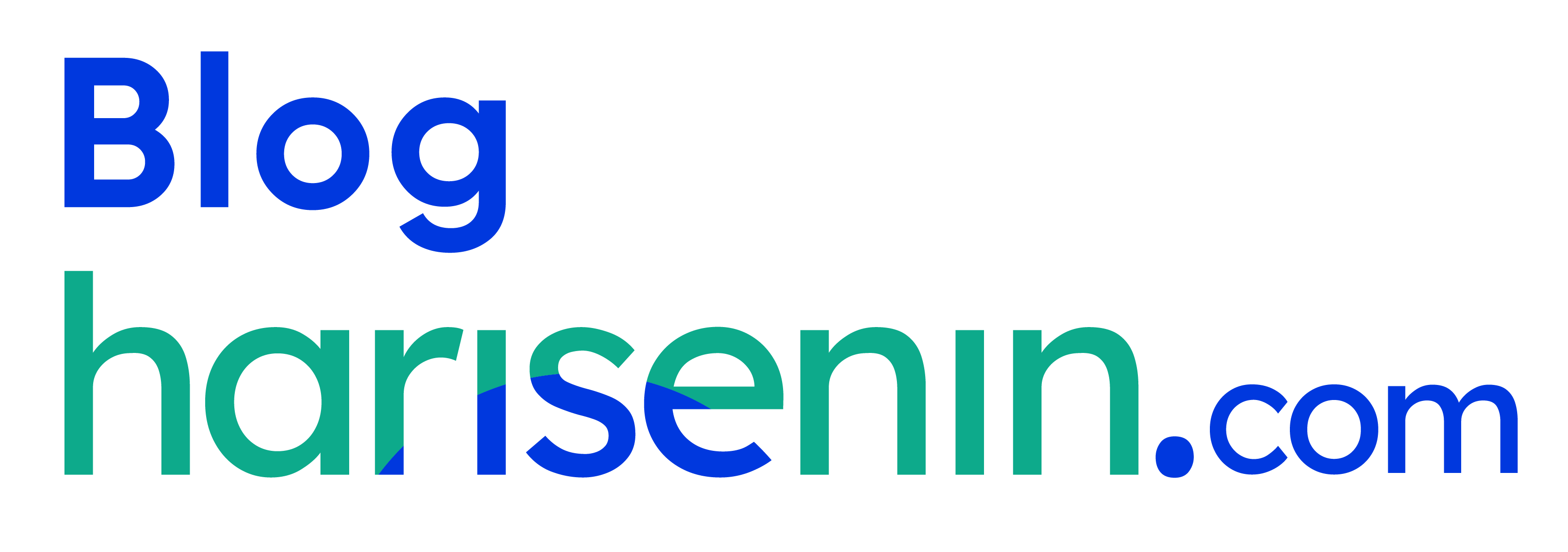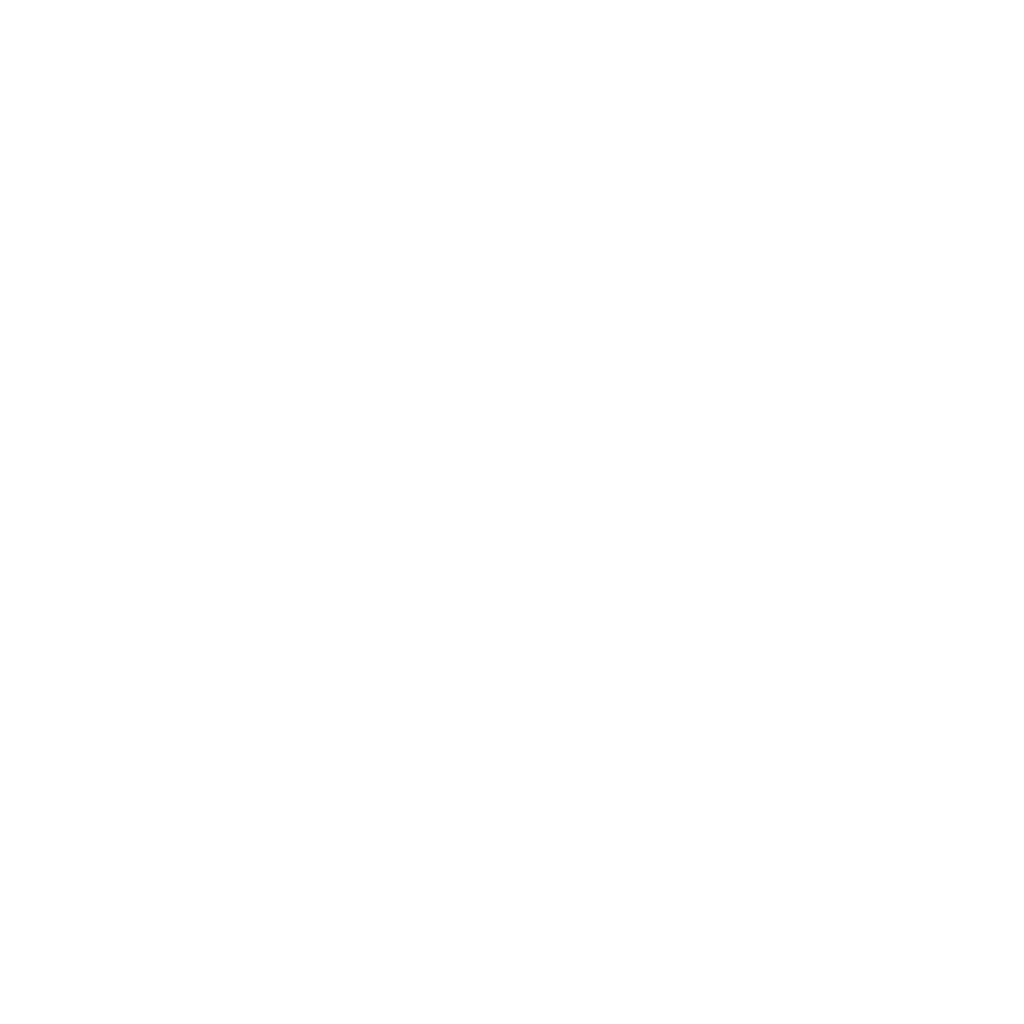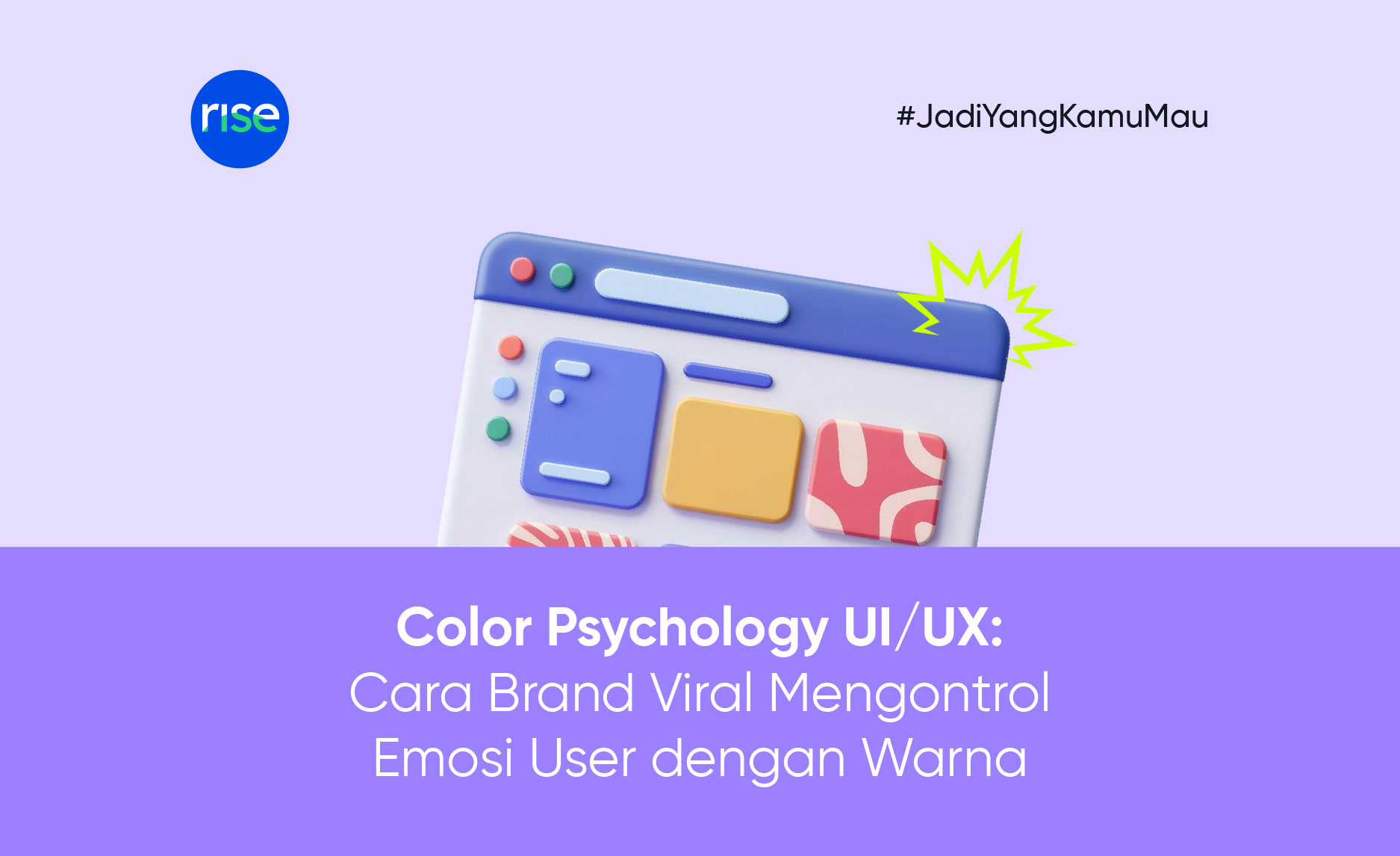Menggunakan Microsoft Excel tidak hanya sekedar mengisi data-data ke kolom atau baris, melainkan juga harus paham dengan fitur-fitur di dalamnya. Untuk mendapatkan manfaat yang maksimal, kamu harus paham penggunaan rumus pada Microsoft Excel, fitur di dalamnya, shortcut untuk mempercepat pekerjaan, dan lain sebagainya.
Bagi kamu yang sering bekerja dengan data, berikut adalah beberapa tips dan trik penting dalam mengolah data di Excel agar pekerjaan lebih efisien!
1. Menggunakan Shortcut Keyboard untuk Efisiensi
Shortcut keyboard bisa memangkas banyak waktu dan sangat membantu ketika bekerja dengan data dalam jumlah besar. Berikut adalah beberapa shortcut dasar yang sebaiknya kamu kuasai:
- Ctrl + C untuk menyalin dan Ctrl + V untuk menempel.
- Ctrl + Z untuk membatalkan tindakan terakhir, dan Ctrl + Y untuk mengulangnya.
- Ctrl + A untuk memilih seluruh data dalam lembar kerja.
- Ctrl + Shift + L untuk menambahkan atau menghapus filter dengan cepat.
- F2 untuk mengedit isi sel yang sedang aktif tanpa perlu mengkliknya.
Dengan rutin menggunakan shortcut ini, kamu bisa bekerja lebih cepat dan efisien. Memanfaatkan shortcut juga akan membuat proses pengolahan data menjadi lebih lancar.
Baca juga: 10 Shortcut Excel yang Bikin Kerjaan Makin Sat-Set!
2. Mengoptimalkan Fitur Autofill
Autofill adalah fitur di Excel yang memungkinkan kamu mengisi data berurutan hanya dengan menarik sel. Ini sangat bermanfaat untuk data yang berulang atau pola berurutan, seperti angka, hari, atau bulan.
Cara Menggunakan Autofill: Masukkan nilai awal (misalnya, angka 1 atau nama hari), lalu arahkan kursor ke pojok kanan bawah sel. Akan muncul tanda plus kecil. Klik dan tarik ke arah yang diinginkan, baik ke bawah atau ke samping, dan Excel akan otomatis mengisi data berdasarkan pola awal yang kamu buat.
Autofill juga bisa digunakan untuk menyalin rumus ke beberapa sel. Dengan begitu, kamu tidak perlu mengetik ulang rumus di setiap baris atau kolom.
3. Memanfaatkan Filter untuk Menganalisis Data dengan Cepat
Fitur filter sangat membantu ketika kamu ingin menyaring data tertentu dari dataset yang besar. Filter memungkinkan kamu melihat data berdasarkan kriteria tertentu tanpa harus menghapus atau menyembunyikan data lain.
Cara Menggunakan Filter: Pilih seluruh data atau hanya bagian header, lalu tekan Ctrl + Shift + L atau gunakan tombol "Filter" di tab "Data." Kamu bisa mengatur filter pada setiap kolom dan memilih kriteria yang diinginkan. Misalnya, jika kamu hanya ingin melihat data pada bulan tertentu atau produk dengan nilai tertentu, filter akan menampilkan hasil yang relevan saja.
Filter ini sangat berguna ketika kamu perlu menganalisis atau mengelompokkan data dengan cepat.
4. Gunakan Rumus-Rumus Dasar untuk Mengolah Data
Menguasai beberapa rumus dasar di Excel akan sangat membantumu dalam mengelola data. Berikut adalah beberapa rumus yang paling sering digunakan dan sangat berguna:
SUM
Menghitung total nilai dari beberapa sel.
Contoh Penggunaan:
=SUM(A1:A10)
AVERAGE
Menghitung rata-rata nilai dari beberapa sel.
Contoh Penggunaan:
=AVERAGE(A1:A10)
COUNT
Menghitung jumlah sel yang berisi angka dalam rentang tertentu.
Contoh Penggunaan:
=COUNT(A1:A10)
IF
Melakukan perhitungan atau menampilkan hasil berdasarkan kondisi tertentu.
Contoh Penggunaan:
=IF(A1>100, "Lulus", "Tidak Lulus")
VLOOKUP
Mencari nilai di kolom pertama tabel dan mengembalikan nilai dari kolom lain dalam baris yang sama.
Contoh Penggunaan:
=VLOOKUP("kunci", A1:B10, 2, FALSE)
Dengan menguasai rumus-rumus ini, kamu dapat membuat laporan data yang lebih akurat dan terstruktur.
5. Gunakan Conditional Formatting untuk Membedakan Data
Conditional Formatting adalah fitur yang memungkinkan kamu menyoroti data berdasarkan kondisi tertentu, seperti menampilkan warna berbeda untuk angka tertentu atau mengidentifikasi data yang duplikat.
Cara Menggunakan Conditional Formatting: Pilih sel atau kolom yang ingin kamu format, buka tab "Home" > "Conditional Formatting," dan pilih aturan yang diinginkan, seperti "Greater Than" untuk memberi warna pada nilai yang lebih tinggi dari batas tertentu atau "Duplicate Values" untuk menyoroti data yang duplikat.
Conditional formatting membuat data lebih mudah dianalisis karena data yang memenuhi kriteria khusus akan lebih menonjol dan langsung terlihat.
6. Menyusun Data dengan Pivot Table
Pivot Table adalah alat yang sangat kuat di Excel untuk menganalisis data dengan cara yang lebih dinamis. Dengan Pivot Table, kamu bisa meringkas data dan menampilkannya dalam format yang lebih mudah dipahami.
Cara Membuat Pivot Table: Pilih data yang akan dianalisis, lalu buka tab "Insert" dan pilih "Pivot Table." Setelah itu, atur kolom dan baris sesuai kebutuhan. Misalnya, kamu bisa menyusun data penjualan per bulan atau per kategori produk.
Pivot Table sangat berguna ketika kamu perlu membuat laporan cepat dari data yang besar tanpa harus menulis rumus kompleks.
7. Memanfaatkan Data Validation untuk Mencegah Kesalahan Input
Data Validation adalah fitur di Excel yang memungkinkan kamu mengatur batasan atau kriteria pada data yang dapat dimasukkan ke dalam sel. Fitur ini sangat membantu dalam mencegah kesalahan input data.
Cara Menggunakan Data Validation: Pilih sel atau kolom, lalu buka "Data" > "Data Validation." Kamu bisa mengatur berbagai kriteria, seperti membatasi input hanya untuk angka tertentu, tanggal, atau daftar pilihan.
Dengan Data Validation, kamu dapat mengurangi kesalahan input data yang sering terjadi, terutama jika lembar kerja digunakan oleh banyak orang.
8. Menggunakan Fitur Remove Duplicates untuk Data yang Lebih Rapi
Mengelola data besar sering kali menghasilkan data yang duplikat. Untuk merapikan data, kamu bisa menggunakan fitur Remove Duplicates yang memungkinkan kamu menghapus data ganda dalam satu kali langkah.
Cara Menggunakan Remove Duplicates: Pilih data atau tabel yang berisi data duplikat, lalu buka "Data" > "Remove Duplicates." Pilih kolom yang ingin diperiksa untuk duplikasi dan klik "OK."
Fitur ini sangat efisien dalam menjaga data tetap rapi dan bersih tanpa harus mencari data duplikat secara manual.
9. Menggunakan Split Text untuk Memisahkan Data
Terkadang, data yang kamu miliki berasal dari satu kolom, misalnya nama lengkap atau alamat yang sebaiknya dipisah. Fitur Text to Columns di Excel memungkinkan kamu memisahkan data berdasarkan pemisah tertentu (seperti spasi atau koma).
Cara Menggunakan Text to Columns: Pilih kolom yang ingin dipisah, buka "Data" > "Text to Columns," lalu pilih jenis pemisah (Delimiter atau Fixed Width). Misalnya, jika kamu ingin memisahkan nama depan dan nama belakang, pilih "Delimiter" dan atur pemisahnya sebagai spasi.
Fitur ini sangat berguna untuk data yang ingin diatur ulang dalam beberapa kolom.
10. Menyimpan Waktu dengan Templates
Jika kamu sering menggunakan format atau template yang sama, simpan lembar kerja sebagai template. Dengan begitu, kamu tidak perlu memformat ulang dari awal setiap kali membuat file baru.
Cara Menyimpan Template: Setelah menyusun layout atau rumus yang kamu butuhkan, buka "File" > "Save As" dan simpan sebagai Excel Template (.xltx). Lain kali, kamu tinggal membuka template ini, dan semua format serta rumus sudah tersedia.
Templates sangat membantu bagi yang sering membuat laporan berkala atau formulir yang perlu dipakai berulang kali.
Penutup
Mengolah data di Excel dengan efisien akan sangat menguntungkan dalam pekerjaan. Dengan memanfaatkan shortcut, fitur autofill, filter, rumus dasar, dan berbagai fitur lainnya, kamu bisa menyederhanakan banyak pekerjaan dan menghemat waktu. Cobalah untuk menerapkan tips di atas secara bertahap agar kamu semakin mahir menggunakan Excel dan lebih produktif.
Baca juga: Kenalan Dengan Harisenin Bootcamp Microsoft Excel