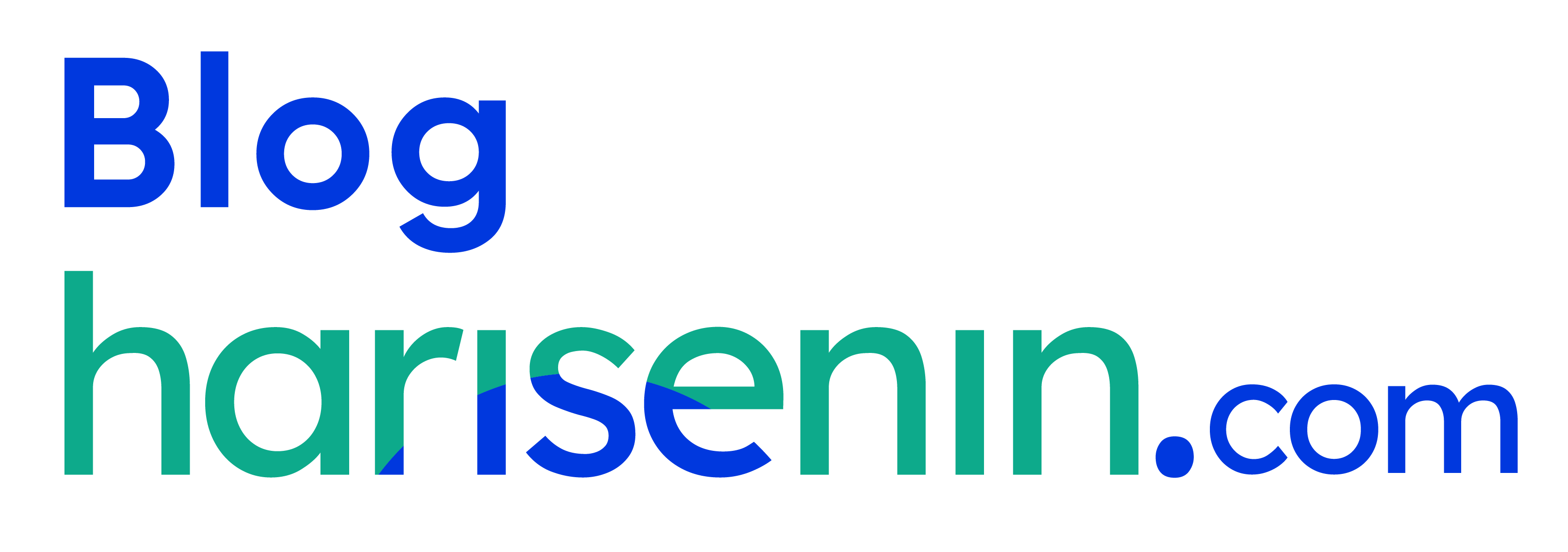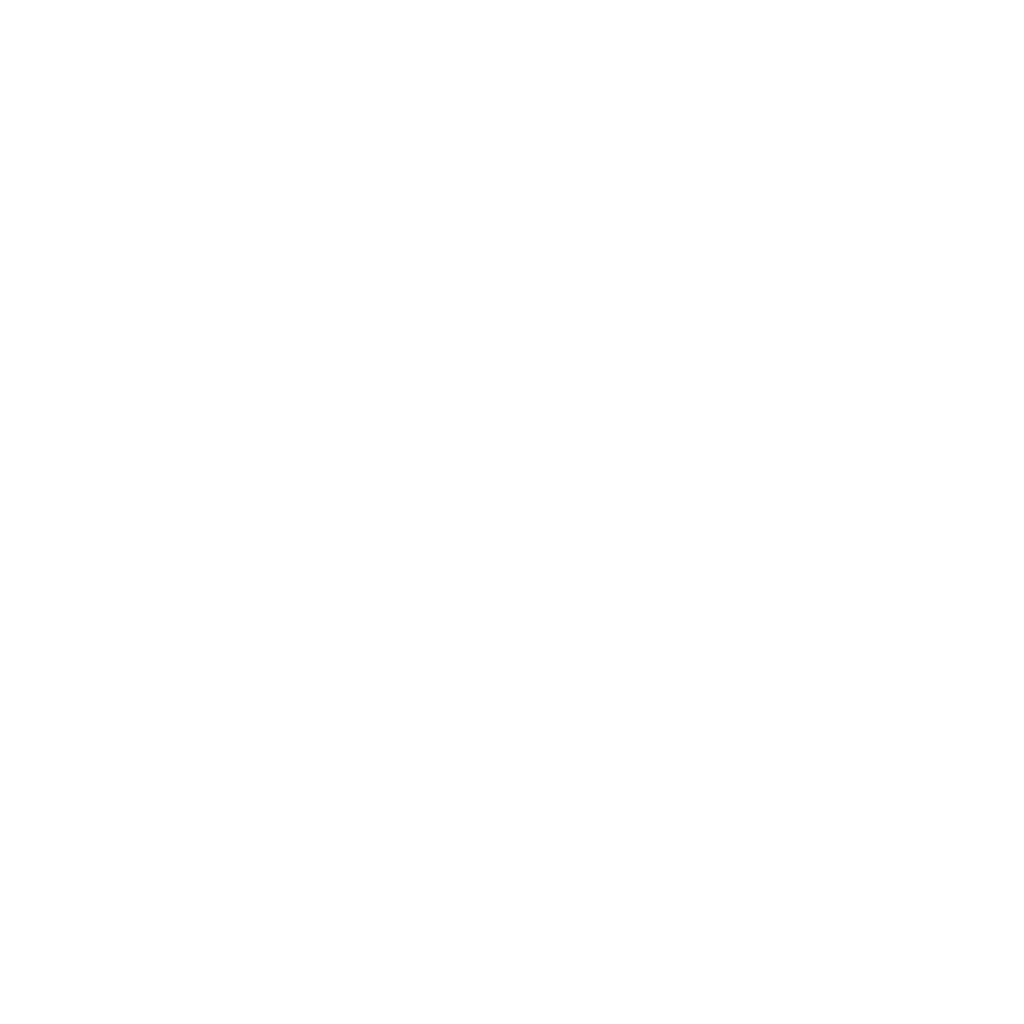Sekarang semua dituntut serba cepat, tak terkecuali masalah pekerjaan. Tak jarang banyak atasan yang menuntut bawahannya untuk bekerja lebih cepat. Jika tidak bisa mengikuti flow perusahaan yang cepat, siap-siap posisimu akan digantikan. Apakah kamu salah satu karyawan yang suka dimarahi atasan karena dianggap kurang sat-set ?
Mungkin kamu harus mulai coba shortcut ajaib ini biar kerjaanmu makin sat-set . Tidak hanya formula Excel yang bisa membuat pekerjaan lebih cepat selesai, Microsoft Excel juga punya shortcut yang bisa membuat pekerjaan selesai lebih cepat.
Mau tau shortcut apa aja yang bikin kerjaan jadi makin sat-set ? Yuk, simak!
Baca juga: Mau Lulus Tes Kerja? Pelajari 10 Rumus Excel Ini!
1. Ctrl + C dan Ctrl + V (Si Kembar Salin dan Tempel)
Mulai dari shortcut paling basic, tapi dijamin sering kamu pakai, yaitu Ctrl + C buat menyalin dan Ctrl + V buat menempelkan data. Dengan shortcut ini, kamu bisa salin data dari sel atau range tertentu dan langsung tempel di tempat yang kamu butuhkan.
Contohnya, kalau kamu lagi bikin laporan bulanan dan perlu ngopi data dari sheet lain, tinggal Ctrl + C di sheet yang kamu pilih, pindah ke sheet tujuan, lalu Ctrl + V deh. Bayangkan kalau harus klik kanan terus, buang-buang waktu, kan?
2. Ctrl + Z (Si Penyelesai Kesalahan/Undo)
Siapa yang nggak pernah salah? Saat lagi kerja dengan Excel, kesalahan pasti kadang terjadi. Mungkin kamu nggak sengaja menghapus data penting atau membuat perubahan yang bikin hasilnya jadi berantakan. Di sinilah Ctrl + Z (undo) jadi penyelamat kamu.
Dengan shortcut ini, kamu bisa mengembalikan keadaan data seperti sebelum kamu melakukan kesalahan. Jadi, nggak perlu panik atau capek-capek ngulang dari awal. Ctrl + Z bisa dipakai berulang kali sampai kamu balik ke titik yang kamu inginkan.
3. Ctrl + Y (Si Pelengkap Undo/Redo)
Kebalikannya dari Ctrl + Z , ada Ctrl + Y yang fungsinya buat redo, alias mengulang perubahan terakhir yang baru kamu undo. Jadi, kalau kamu nggak sengaja undo terlalu banyak, cukup tekan Ctrl + Y untuk balik ke perubahan yang sebelumnya.
Ini sangat berguna kalau kamu sering bereksperimen atau melakukan perubahan besar pada data, misalnya saat menyusun laporan akhir bulan. Dengan Ctrl + Y dan Ctrl + Z , kamu bisa bolak-balik antar perubahan tanpa kehilangan data.
4. Ctrl + F (Si Penjelajah Cepat)
Ketika kamu bekerja dengan banyak data, pasti kadang susah mencari informasi tertentu di antara ratusan atau bahkan ribuan baris data. Nah, di sinilah Ctrl + F sangat membantu. Shortcut ini membuka fitur "Find" untuk menemukan data atau kata yang kamu cari di dalam worksheet dengan cepat.
Misalnya, kamu mencari transaksi "Penjualan Maret" di ribuan baris data, tinggal tekan Ctrl + F , ketik "Penjualan Maret", dan tekan enter. Excel akan langsung mengarahkan kamu ke data yang kamu cari tanpa repot gulir layar ke atas atau ke bawah.
5. Ctrl + A (Si Pemilih Cepat)
Kalau kamu perlu memilih seluruh data di lembar kerja, cukup tekan Ctrl + A . Shortcut ini akan memilih semua sel aktif di worksheet kamu. Ini sangat berguna saat kamu mau melakukan perhitungan untuk keseluruhan data, atau kalau kamu mau copy seluruh tabel ke tempat lain.
Kombinasi Ctrl + A juga sering dipakai ketika kamu ingin memberi format khusus ke seluruh data, misalnya mengganti font atau menambahkan border.
6. Ctrl + Spacebar & Shift + Spacebar (Memilih Kolom atau Baris)
Shortcut ini nggak banyak yang tahu, tapi super berguna! Dengan Ctrl + Spacebar , kamu bisa langsung memilih seluruh kolom tempat sel aktif berada, sementara Shift + Spacebar bisa kamu gunakan untuk memilih seluruh baris.
Misalnya, kalau kamu mau memberi warna pada kolom atau baris tertentu, tinggal klik satu sel di kolom/baris tersebut, lalu tekan Ctrl + Spacebar atau Shift + Spacebar , dan semua data di kolom/baris tersebut langsung terpilih. Gampang banget, kan?
7. Alt + = (Fungsi SUM Instan)
Ingin menjumlahkan data tapi malas mengetik formula secara manual? Cukup gunakan shortcut Alt + = untuk langsung menambahkan fungsi SUM di sel aktif, yang secara otomatis akan menghitung total angka dari data yang ada di atas atau sampingnya.
Misalnya, kalau kamu berada di bawah kolom data, tekan Alt + = , dan Excel langsung memasukkan formula SUM untuk menghitung total dari kolom tersebut. Praktis banget buat laporan penjualan atau hitungan total!
8. Ctrl + Shift + L (Memasang atau Menghapus Filter)
Ketika kamu bekerja dengan data yang banyak, sering kali kamu butuh menyaring informasi berdasarkan kriteria tertentu, misalnya hanya mau lihat data penjualan dari cabang tertentu. Dengan Ctrl + Shift + L , kamu bisa langsung mengaktifkan atau menonaktifkan fitur filter pada data.
Cukup pilih header kolom yang ingin difilter, tekan Ctrl + Shift + L , dan voila! Kamu bisa langsung mulai memilih data berdasarkan kriteria yang kamu inginkan. Gak perlu lagi bolak-balik ke menu filter.
9. F2 (Mengedit Sel Aktif)
Shortcut ini sangat berguna buat kamu yang sering edit data di dalam sel. Dengan menekan F2 pada sel aktif, kamu bisa langsung masuk ke mode edit tanpa perlu klik dua kali atau menavigasi ke bar formula di bagian atas. Setelah selesai mengedit, cukup tekan Enter untuk menyimpan perubahan.
Misalnya, kamu salah ketik angka di suatu sel. Cukup klik sel tersebut, tekan F2 , lalu edit angka di tempatnya tanpa perlu repot. Ini bakal menghemat banyak waktu, apalagi kalau kamu bekerja dengan data yang banyak!
10. Ctrl + ; (Memasukkan Tanggal Hari Ini)
Kamu sering update data dengan tanggal terbaru? Ctrl + ; bisa banget jadi shortcut favorit kamu! Dengan menekan shortcut ini, tanggal hari ini langsung muncul di sel aktif tanpa perlu mengetiknya secara manual. Bermanfaat banget kalau kamu lagi mencatat tanggal transaksi atau memasukkan tanggal update terbaru ke dalam laporan.
Misalnya, setiap kamu melakukan input data harian, cukup tekan Ctrl + ; untuk mengisi kolom tanggal. Cepat, rapi, dan pastinya tanpa typo tanggal.
Kesimpulan
Dengan menguasai 10 shortcut di atas, kerjaan kamu di Excel dijamin akan jauh lebih cepat dan efektif. Shortcut ini mungkin terlihat sederhana, namun efeknya besar sekali untuk produktivitas kamu. Kamu bisa menyelesaikan laporan lebih cepat, dan menganalisis data dengan lebih efisien.
Mulai sekarang, coba biasakan diri pakai shortcut ini setiap kali bekerja menggunakan Excel. Dengan begitu kamu akan semakin terbiasa dan sat-set dalam mengerjakan tugas. Selamat mencoba dan semoga bermanfaat!
Baca juga: Kenalan Dengan Harisenin Bootcamp Microsoft Excel