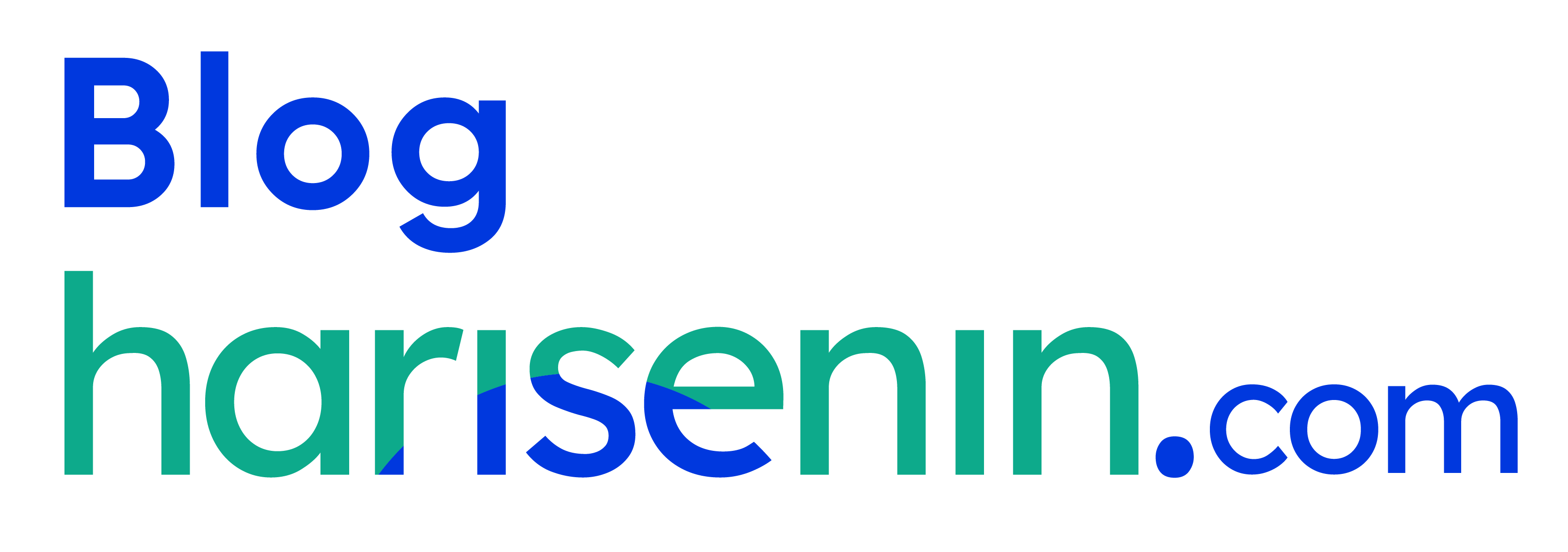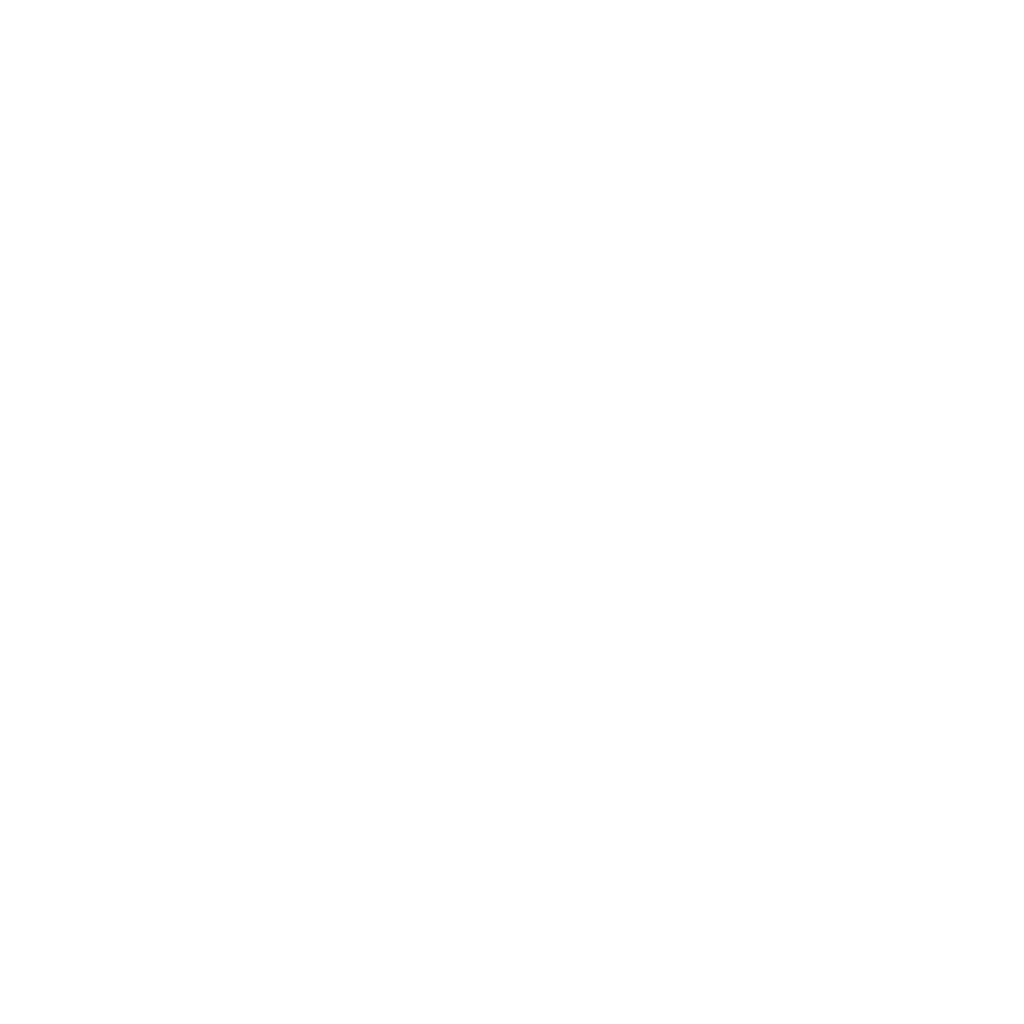Microsoft Excel merupakan tools yang memang dikenal untuk mempercepat pekerjaan. Namun banyak juga sebagian orang yang justru menganggap Excel sebagai sesuatu yang ribet dan sering memberikan data yang salah ketika berusaha memasukkan rumus tertentu.
Hal tersebut tentu merupakan persepsi yang salah. Microsoft Excel tentu sangatlah membantu dan mempercepat pekerjaan. Jika ada kesalahan, mungkin itu adanya error dari yang menggunakan.
Nah, berikut ini adalah tujuh kesalahan umum saat menggunakan Excel, lengkap dengan cara menghindarinya. Yuk, simak biar nggak salah-salah lagi!
1. Salah Memasukkan Rumus (Formula Error)
Salah satu kesalahan paling umum saat menggunakan Excel adalah salah memasukkan rumus. Kesalahan ini sering terjadi karena keliru menulis formula atau salah memilih sel. Misalnya, kamu mungkin menulis =SUM(A1:A10) padahal yang kamu maksud adalah =SUM(A1:A20). Atau mungkin kamu memasukkan formula yang tidak kompatibel dengan data yang kamu punya.
Cara Menghindarinya:
- Selalu cek ulang rumus yang sudah kamu tulis sebelum menggunakannya.
- Gunakan fitur Formula Auditing di Excel, yang bisa membantumu menelusuri setiap komponen rumus.
- Pastikan kamu menggunakan tanda kurung dengan benar, terutama di rumus-rumus yang lebih kompleks. Kalau ragu, gunakan Excel Help untuk mempelajari cara kerja rumus tertentu.
2. Mengabaikan Penggunaan Absolute dan Relative References
Dalam Excel, ada dua jenis referensi sel yang penting kamu pahami: relative reference (misalnya, A1) dan absolute reference (misalnya, $A$1). Kesalahan umum terjadi saat kamu lupa menggunakan tanda dolar ($) untuk membuat sel tetap, terutama ketika kamu menyalin formula ke tempat lain. Akibatnya, rumus kamu bisa berubah secara tidak sengaja dan menghasilkan hasil yang salah.
Cara Menghindarinya:
- Pelajari cara menggunakan tanda $ untuk mengunci sel tertentu. Misalnya, jika kamu ingin selalu menggunakan sel A1 sebagai referensi, gunakan $A$1 di formula kamu.
- Biasakan dirimu memeriksa formula setelah menyalinnya ke tempat lain untuk memastikan hasilnya benar.
- Shortcut F4 bisa membantumu menambahkan tanda $ secara otomatis ketika kamu memilih sel dalam rumus.
3. Tidak Menggunakan Data Validation untuk Input Data
Kadang, data yang masuk bisa bervariasi atau salah ketik, terutama kalau ada banyak orang yang mengisi file Excel kamu. Hal ini bisa menyebabkan kesalahan dalam perhitungan atau analisis. Misalnya, kalau kolom untuk tanggal terisi angka sembarangan, itu bisa mengacaukan semua perhitungan yang menggunakan tanggal.
Cara Menghindarinya:
- Gunakan Data Validation di Excel. Fitur ini memungkinkan kamu membatasi jenis data yang bisa dimasukkan ke dalam sel, misalnya hanya angka atau hanya tanggal tertentu.
- Dengan Data Validation, kamu bisa menghindari data yang tidak sesuai dengan format yang kamu butuhkan, sehingga hasil analisis atau rumus kamu jadi lebih akurat.
- Untuk mengaktifkannya, pilih sel yang ingin kamu batasi, lalu pilih Data > Data Validation dan tentukan aturan sesuai kebutuhan.
4. Mengabaikan Penggunaan Format Sel yang Tepat
Kesalahan format sel sering dianggap sepele, tapi sebenarnya penting banget. Misalnya, kalau kamu ingin menambahkan nilai mata uang tapi tidak mengatur formatnya sebagai Currency, hasilnya bisa jadi kacau. Format yang salah ini juga bisa bikin bingung, terutama kalau kamu bekerja dengan angka besar, persentase, atau tanggal.
Cara Menghindarinya:
- Pilih format yang tepat untuk setiap sel atau kolom sesuai jenis datanya. Kalau kamu bekerja dengan angka mata uang, pilih format Currency atau Accounting. Kalau tanggal, pilih Date.
- Gunakan Format Cells (shortcut Ctrl + 1) untuk membuka opsi format yang lebih lengkap. Di sana, kamu bisa pilih format apa saja sesuai kebutuhan.
- Dengan format yang tepat, Excel bisa membantu menginterpretasikan data dengan benar, jadi hasil yang kamu dapatkan lebih akurat.
5. Tidak Menggunakan Fitur Filter dengan Maksimal
Saat bekerja dengan banyak data, sering kali kita perlu menyaring informasi tertentu. Sayangnya, banyak yang melewatkan fitur Filter di Excel atau menggunakannya dengan cara yang tidak maksimal. Misalnya, kalau kamu mau melihat data penjualan dari bulan tertentu, kamu bisa saja pakai filter untuk mempercepat analisis, tapi karena tidak tahu, akhirnya jadi manual.
Cara Menghindarinya:
- Aktifkan Filter pada header kolom kamu. Caranya, pilih range data kamu, lalu tekan Ctrl + Shift + L.
- Dengan Filter, kamu bisa menyaring data berdasarkan kriteria tertentu, seperti angka terbesar, kategori tertentu, atau tanggal tertentu.
- Filter ini bukan cuma bikin tampilan data lebih rapi, tapi juga memudahkan kamu dalam membuat analisis tanpa harus menyortir data secara manual.
6. Tidak Menyimpan File dengan Rutin dan Format yang Tepat
File Excel bisa berukuran besar dan kompleks, sehingga kalau kamu lupa menyimpannya, ada risiko file tiba-tiba crash dan semua kerja kerasmu hilang. Selain itu, menyimpan file dalam format yang salah juga bisa bikin data kamu tidak terbaca, terutama kalau kamu harus mengirimkannya ke orang lain.
Cara Menghindarinya:
- Biasakan menyimpan file dengan rutin. Kamu bisa pakai shortcut Ctrl + S untuk menyimpan file setiap kali kamu selesai melakukan perubahan besar.
- Simpan file dalam format yang sesuai kebutuhan. Kalau file Excel kamu besar dan berisi banyak formula, gunakan format .xlsx atau .xlsb untuk file yang lebih ringan.
- Kalau file perlu dibuka di software lain atau diimpor ke sistem, pastikan kamu menyimpannya dalam format yang kompatibel, misalnya .csv untuk data yang hanya berisi angka dan teks.
7. Tidak Menggunakan Shortcut yang Mempercepat Pekerjaan
Excel memiliki banyak shortcut yang bisa membantu kamu menyelesaikan pekerjaan lebih cepat. Tapi banyak orang yang mengabaikannya dan memilih untuk klik-klik menu, yang jelas lebih lama. Padahal, dengan sedikit latihan, kamu bisa menghemat banyak waktu dalam mengelola data.
Cara Menghindarinya:
- Pelajari shortcut dasar yang sering digunakan. Beberapa shortcut penting seperti Ctrl + C (Copy), Ctrl + V (Paste), Ctrl + Z (Undo), Ctrl + F (Find), dan Ctrl + Shift + L (Filter) adalah shortcut yang sering banget dipakai di Excel.
- Coba tambahkan shortcut lebih lanjut seperti Alt + = untuk sum otomatis, F2 untuk edit sel, atau Ctrl + T untuk membuat tabel.
- Kamu bisa print daftar shortcut dan tempel di meja kerja untuk memudahkan kamu menghafalnya. Semakin sering digunakan, semakin cepat kamu menguasainya.
Baca juga: Panduan Excel : Pengertian, Rumus Penting, Sampai Istilah!
Kesimpulan
Excel bisa jadi teman terbaik sekaligus musuh terbesar kalau kamu tidak berhati-hati. Dengan menghindari tujuh kesalahan umum di atas, kamu bisa bekerja lebih efisien, cepat, dan akurat. Ingatlah untuk selalu teliti, pahami fitur Excel sesuai kebutuhan, dan maksimalkan fungsi yang ada agar kamu tidak perlu bekerja dua kali.
Mulai Jika kamu masih awam dan ingin belajar mengoperasikan Microsoft Excel kamu bisa ikuti program pelatihan Microsoft Excel dari harisenin yang sangat cocok untuk pemula. Klik link ini jika kamu ingin tanya-tanya.
Baca juga: Kenalan Dengan Harisenin Bootcamp Microsoft Excel