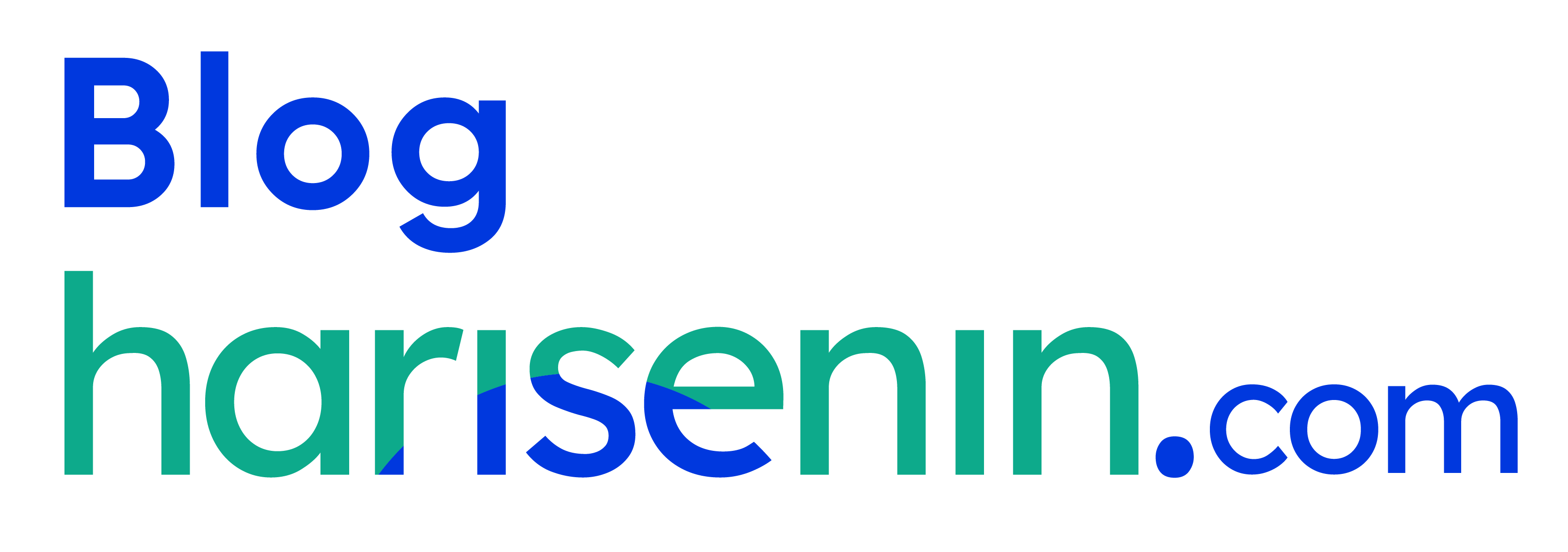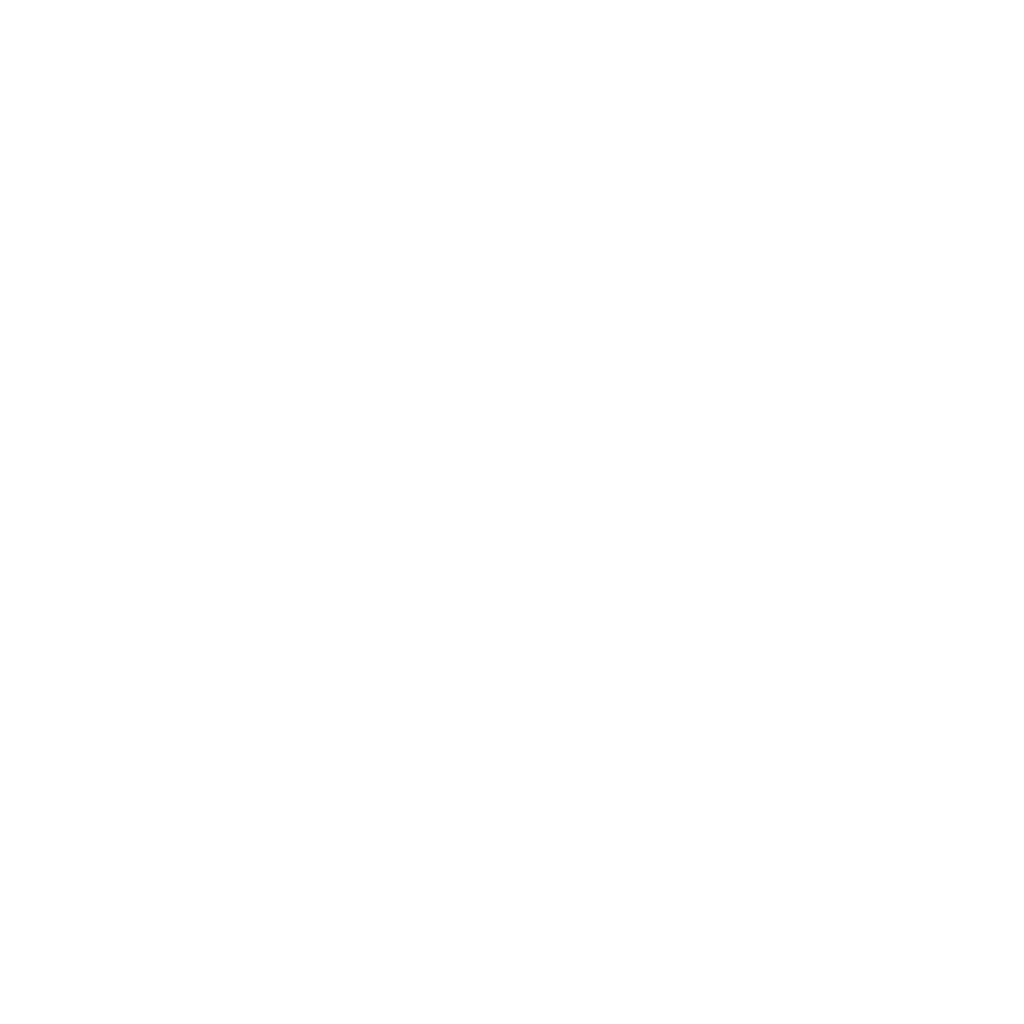Microsoft Excel dibutuhkan oleh pekerja di hampir semua bidang. Keberadaan Microsoft Excel sangat dibutuhkan untuk mengolah data, membuat laporan, dan bidang pekerjaan lainnya. Salah satu fitur dalam Microsoft Excel yang sangat berguna yaitu Pivot Table. Namun banyak yang masih belum mengerti apa itu Pivot Table dan bagaimana cara kerjanya.
Secara garis besar, Pivot Table memudahkan dalam menganalisis, merangkum, dan menampilkan data dengan cara yang mudah dipahami. Meski terlihat rumit, Pivot Table sebenarnya bisa dipelajari dengan cepat jika tahu caranya.
Pada artikel ini, kita akan membahas langkah-langkah dasar untuk menguasai Pivot Table agar kamu bisa membuat laporan yang lebih profesional dan efektif!
Apa itu Pivot Table?
Pivot Table adalah fitur di Excel yang berguna untuk mengelompokkan dan menganalisis data secara dinamis. Kamu bisa menyusun data ke dalam berbagai format tabel, membuat ringkasan, dan menghitung metrik tertentu (seperti jumlah, rata-rata, atau total). Pivot Table sangat berguna untuk mengubah data mentah menjadi laporan yang mudah dipahami.
Mengapa Pivot Table Penting?
Menggunakan Pivot Table dapat memberikan banyak manfaat, seperti:
- Memudahkan analisis data dalam jumlah besar.
- Menyusun laporan yang mudah dipahami.
- Membuat ringkasan data dengan cepat.
- Fleksibel untuk berbagai format dan kebutuhan laporan.
Pivot Table sangat membantu bagi para akuntan, analis data, atau siapapun yang bekerja dengan banyak data dan membutuhkan cara cepat untuk menganalisis dan merangkum informasi.
Baca juga: Panduan Excel : Pengertian, Rumus Penting, Sampai Istilah!
Langkah-Langkah Menggunakan Pivot Table
Mari kita mulai dengan langkah-langkah dasar untuk membuat dan menguasai Pivot Table di Excel.
1. Siapkan Data
Langkah pertama adalah memastikan bahwa kamu sudah memiliki data yang sudah terstruktur dengan baik. Data yang baik untuk Pivot Table biasanya terdiri dari kolom dan baris yang tertata rapi, dengan setiap kolom memiliki heading atau judul. Pastikan data tidak memiliki baris kosong atau kolom kosong di antara data utama.
2. Masuk ke Tab Insert dan Pilih Pivot Table
Setelah data siap, langkah selanjutnya adalah membuat Pivot Table:
- Pilih data (bisa seluruh tabel).
- Klik pada tab Insert di menu Excel.
- Pilih Pivot Table dari opsi yang tersedia.
Pilih di mana kamu ingin menempatkan Pivot Table, bisa di worksheet baru atau worksheet yang sudah ada, lalu klik OK .
Excel akan membuat tampilan Pivot Table kosong, dan kamu akan melihat panel Pivot Table di sebelah kanan layar, di mana kamu dapat memilih kolom-kolom data untuk membangun tabel.
3. Pilih Field yang Ingin Ditampilkan
Di panel Pivot Table, kamu akan melihat daftar semua kolom dari data yang kamu punya. Kolom ini disebut sebagai fields . Kamu dapat memilih fields yang ingin ditampilkan dalam Pivot Table dengan cara menyeretnya ke area Rows , Columns , Values , atau Filters .
- Rows : Tempatkan fields yang ingin kamu tampilkan di sisi kiri tabel (misalnya, kategori produk).
- Columns : Tempatkan fields yang ingin kamu tampilkan sebagai kolom (misalnya, nama produk).
- Values : Tempatkan fields yang ingin kamu hitung atau ringkas (misalnya, jumlah atau pendapatan).
- Filters : Tempatkan fields yang ingin kamu jadikan filter (misalnya, filter berdasarkan kategori produk).
Contoh : Jika kamu ingin membuat tabel yang menampilkan total pendapatan berdasarkan kategori, kamu bisa menyeret kolom Kategori ke Rows dan kolom Pendapatan ke Values .
4. Menambahkan Filter ke Pivot Table
Pivot Table memungkinkan kamu menambahkan filter untuk menganalisis data dengan lebih fleksibel. Misalnya, jika kamu ingin melihat pendapatan hanya dari kategori tertentu, kamu bisa menambahkan kolom Kategori ke Filters .
- Seret field yang ingin difilter (misalnya, Kategori ) ke area Filters .
Setelah itu, kamu bisa menggunakan filter di bagian atas Pivot Table untuk memilih kategori tertentu dan melihat hasilnya langsung.
5. Menggunakan Pivot Chart untuk Visualisasi
Kamu juga dapat membuat grafik atau Pivot Chart langsung dari Pivot Table untuk memvisualisasikan data kamu. Grafik dapat membantu menyampaikan informasi dengan lebih cepat dan mudah dipahami.
- Klik di area Pivot Table.
- Pergi ke tab PivotTable Analyze atau Analyze .
- Pilih Pivot Chart dan pilih jenis grafik yang kamu inginkan (seperti bar, line, atau pie chart).
Pivot Chart akan mengikuti perubahan yang kamu buat di Pivot Table, sehingga kamu bisa melihat data secara visual tanpa harus membuat grafik baru.
6. Refresh Data Pivot Table
Jika data asli yang digunakan Pivot Table diperbarui atau diubah, kamu perlu melakukan refresh pada Pivot Table agar perubahan terlihat. Untuk me-refresh Pivot Table:
- Klik kanan pada Pivot Table.
- Pilih Refresh .
Langkah ini sangat penting jika kamu bekerja dengan data yang sering diperbarui, sehingga laporan kamu selalu menampilkan informasi terkini.
7. Menggunakan Slicer untuk Filter Lebih Cepat
Slicer adalah alat tambahan yang memudahkan kamu untuk memfilter data Pivot Table dengan tampilan yang lebih interaktif. Slicer membuat filter menjadi lebih visual dan mudah diakses.
- Klik di area Pivot Table.
- Pergi ke tab PivotTable Analyze atau Analyze .
- Pilih Insert Slicer .
- Pilih field yang ingin kamu jadikan filter, lalu klik OK .
Slicer akan muncul sebagai tombol yang bisa kamu klik untuk memfilter data dengan cepat.
Tips Tambahan Menggunakan Pivot Table
- Cobalah eksplorasi data kamu dengan mencoba berbagai field di area Rows, Columns, dan Values untuk melihat berbagai sudut pandang.
- Gunakan Slicer dan Filter untuk laporan interaktif yang memungkinkan pengguna lain memilih data yang ingin mereka lihat.
- Simpan Pivot Table kamu sebagai template jika kamu sering menggunakan format yang sama, sehingga kamu tidak perlu membuat dari awal setiap kali.
Kesimpulan
Pivot Table merupakan salah satu fitur dalam Microsoft Excel yang sangat berguna bagi pekerja yang sering berurusan dengan banyak data. Fitur ini bisa memudahkan kamu dalam menganalisis dan merangkum data secara profesional dan efektif. Kunci belajar Pivot Table adalah dengan sering-sering berlatih dan bereksplorasi.
Untuk kamu yang ingin belajar ilmu microsoft excel dari awam sampai paham. Bisa mengikuti program bootcamp Microsoft Excel by harisenin.com. Gak hanya dapet teori, kamu juga bakal praktek langsung. Jika ingin mengetahui lebih detail mengenai program microsoft excel, kamu bisa klik lik berikut.
Baca juga: Tips & Trik Mengolah Data di Excel Agar Kerja Lebih Efisien